The privacy phones are de-googled by default. This means that you can’t follow the traditional methods that depend on Google, as in you can’t backup your data to Google and then download them to the new phone (unless you choose to install Google Services, Play Store, and other Google features on the privacy phone – not recommended).
The simplicity of that process means that you are essentially backing everything up to Google, which we want to avoid and move away from. We want to take control of our data as much as possible.
Privacy and security require that you learn to take control of your data.
1.0 iPhone: Contacts
This process will allow you to export your contacts from your iPhone and then download them on your Privacy Phone so that you can import them.
1.1 Export Contacts (iPhone)
There are two methods through which you can export your iPhone contacts.
- Using an app called ‘Export Contact’ – the easiest method.
- Via iCloud – requires a PC/Laptop.
1.1.1 Export Contacts: via App (iPhone)
If you have 100 contacts or less, you can simply download the app ‘Export Contact’ on your iPhone.
If you have more and still wish to use the app you can pay for the full version ($1.99 USD – annual).
Once you have installed the app on your iPhone follow the steps below to export your contacts:
- Tap OK to allow the app to access your iPhone’s contact.
- Select the file format in which you want to export your contacts: we’ll need the ‘vCard’ format so that we can import it into the Privacy Phone.
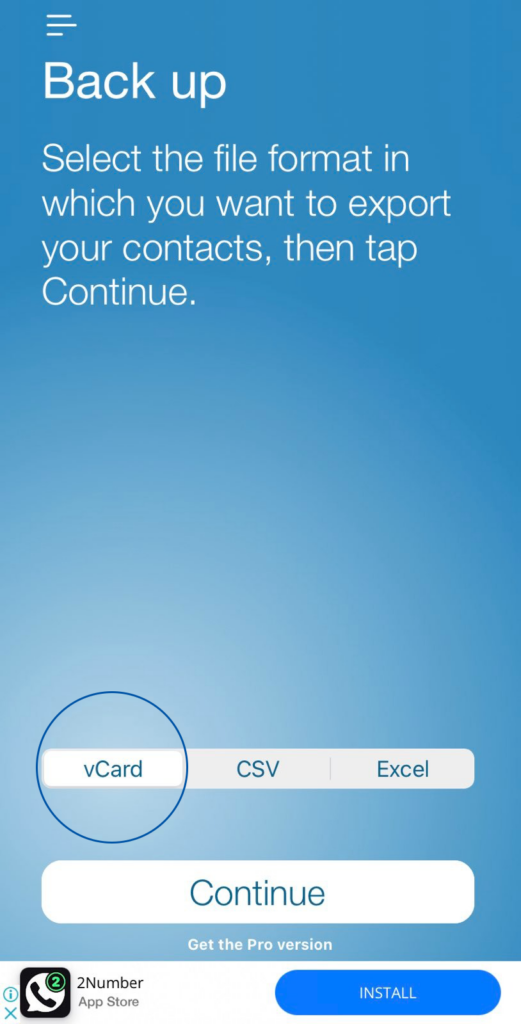
- Tap Continue.
- Tap Continue again to accept that the Contact Pro free version can export only your first 100 contacts. (Tap Learn More if you want to upgrade to Export Contact Pro.)
- You’ll see a message that 100 contacts were prepared. Tap Export to continue.
- Your Contacts text document is prepared and ready to download. Tap Save to Files.
- Email the file to yourself or use another method to share the file to your Privacy Phone.
We recommend using Protonmail to email the file to yourself so that the file is encrypted and protected. - If you do email the file, make sure to open the email and save the file to your Privacy Phone, as you will need to access it to import the contacts.
NOTE: The free version Export Contact is ad-supported, so you may see ads throughout the process.
1.1.2 Export Contacts: via iCloud (iPhone)
If you do not want to use the app mentioned in the previous step then the alternative option is to download your contacts via iCloud. Before we
Before we export the contacts via iCloud we need to make sure that the sync option for contacts is switched on:
- On your iPhone, tap Settings > your name > iCloud.
- Turn on the Contacts toggle switch. If this setting is turned off, contacts on the device won’t sync with your iCloud account and cannot be exported to a file.
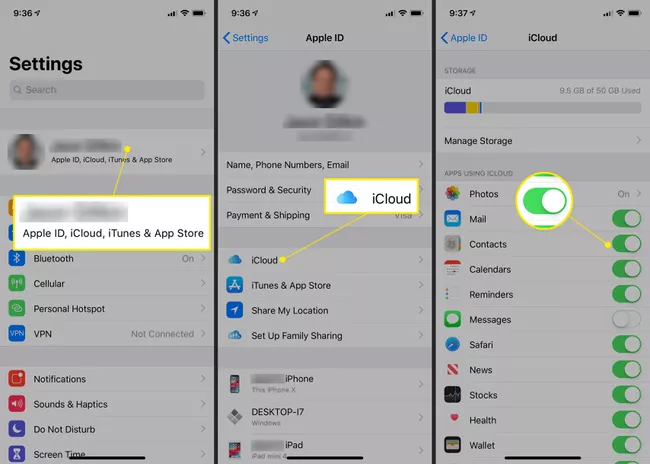
3. On a computer, open a web browser, go to iCloud, and sign in to iCloud with your Apple ID.
NOTE: You may need to use Apple’s two-factor authentication to log in.
4. Once signed in select contacts from your main dashboard or visit icloud.com/contacts.
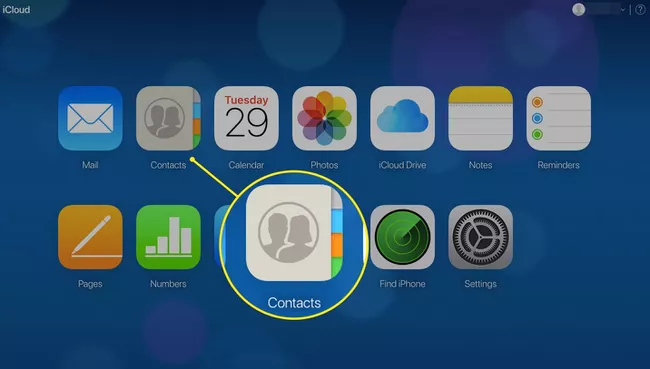
5. On the Contacts screen, in the lower-left corner, select the Settings icon (gear) > Select All.
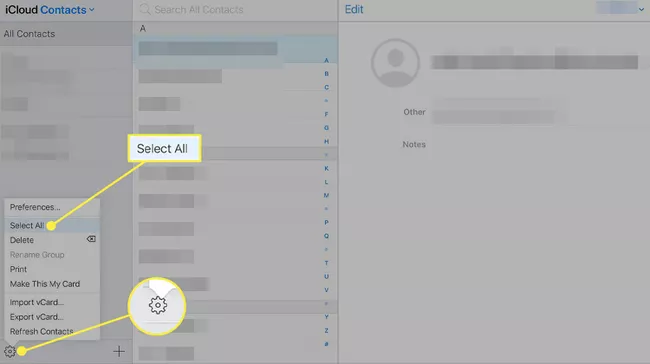
6. After the contacts are selected, tap Settings again and choose Export vCard.
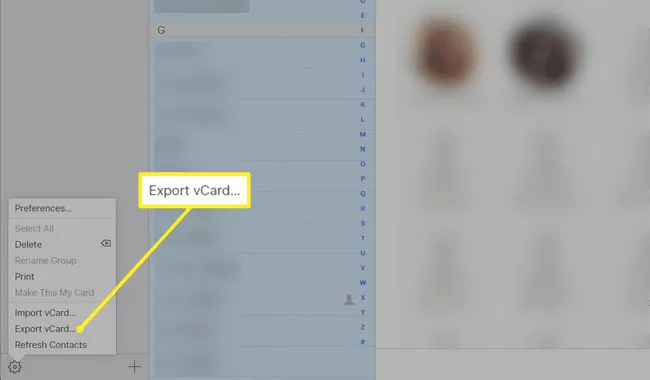
7. The selected contacts are saved to your computer as a .vcf file.
8. Email the file to yourself or use another method to share the file to your Privacy Phone.
We recommend using Protonmail to email the file to yourself so that the file is encrypted and protected.
If you do email the file, make sure to open the email and save the file to your Privacy Phone, as you will need to access it to import the contacts.
1.2 Import Contacts: Privacy Phone
The previous steps would have guided you in exporting your contacts as a .vcf file which you would have sent to your Privacy Phone. Following the steps below will allow you import the file and access your contacts on the Privacy Phone:
- On your Android phone or tablet, open the Contacts app
 .
. - At the bottom, tap IMPORT or tap on the three lines ≡ displayed on the top-left corner to open up the side menu then go to Settings
 Import.
Import. - Tap on .vcf file.
- Allow Contacts to access your photos and media when asked.
- Select the contacts file that you had sent to yourself via your iPhone or PC/Laptop.
- Once the import process is complete you will regain access to your contacts on the Privacy Phone.
NOTE: We recommend that people move away from traditional calls and SMS/MMS and instead transition to using Signal or other E2E encrypted apps.