If you are having issues locating your app via Aurora and you know it exists on Google Play, then follow the steps listed below:
- Go to Settings
 Apps
Apps Default Apps
Default Apps Opening links.
Opening links.
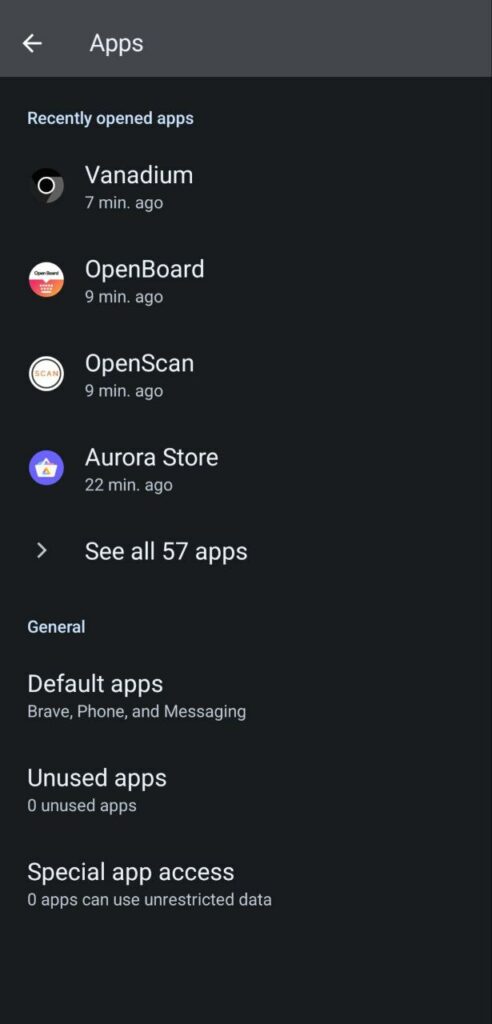
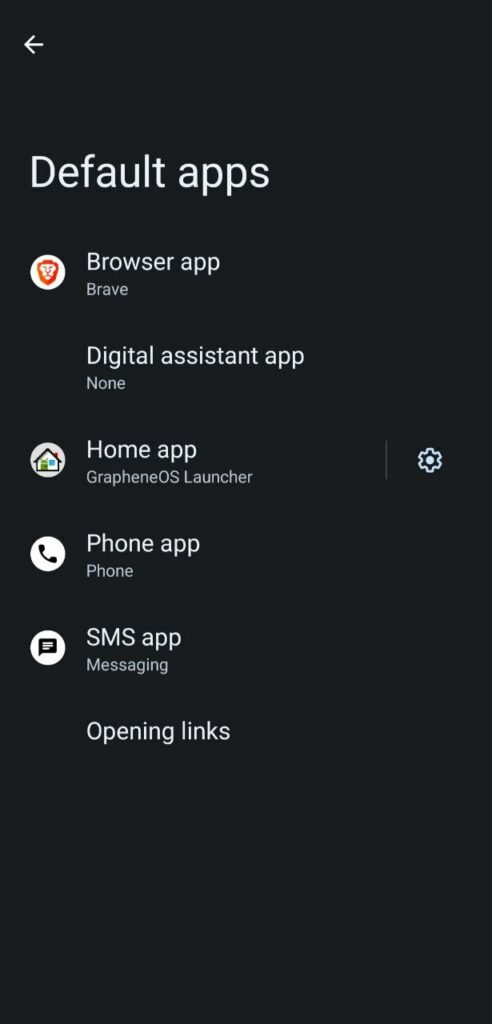
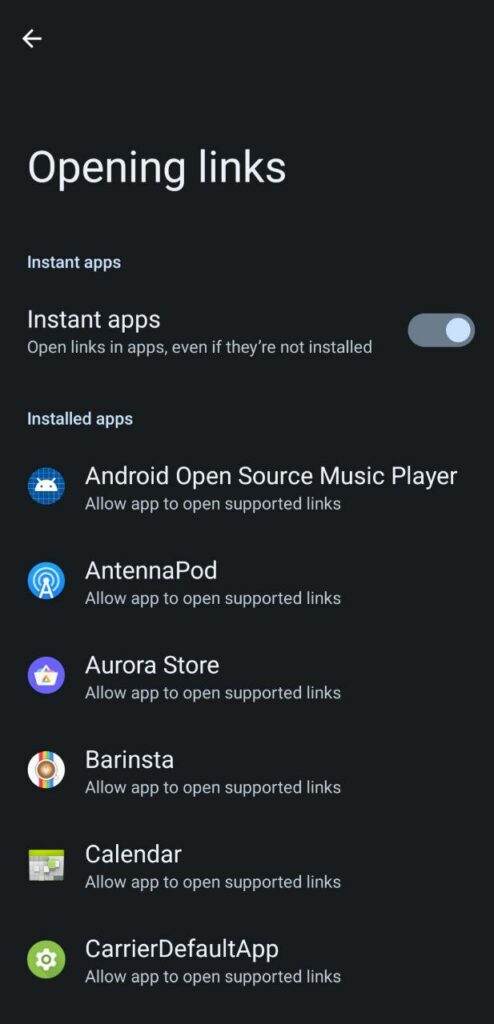
- Locate Aurora.
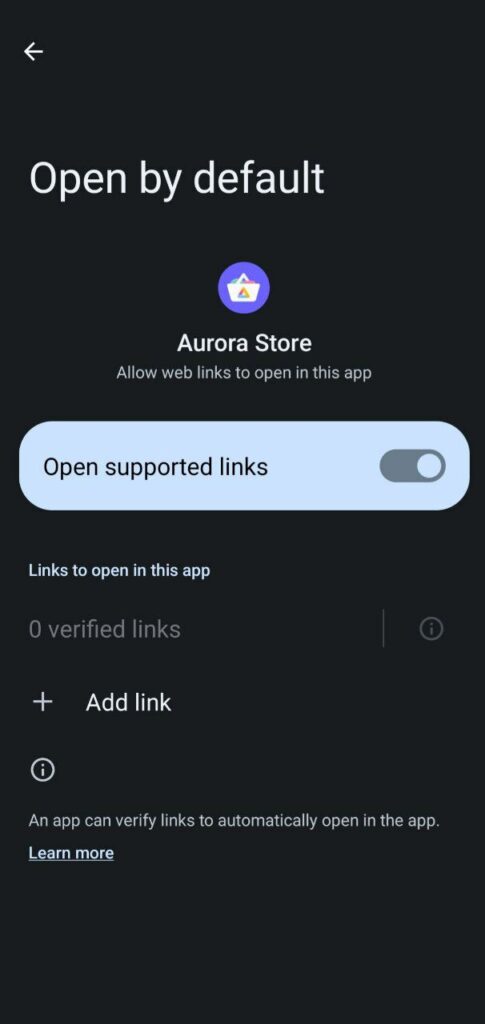
- Tap on + Add Link.
- Make sure play.google.com and market.android.com are both ticked.
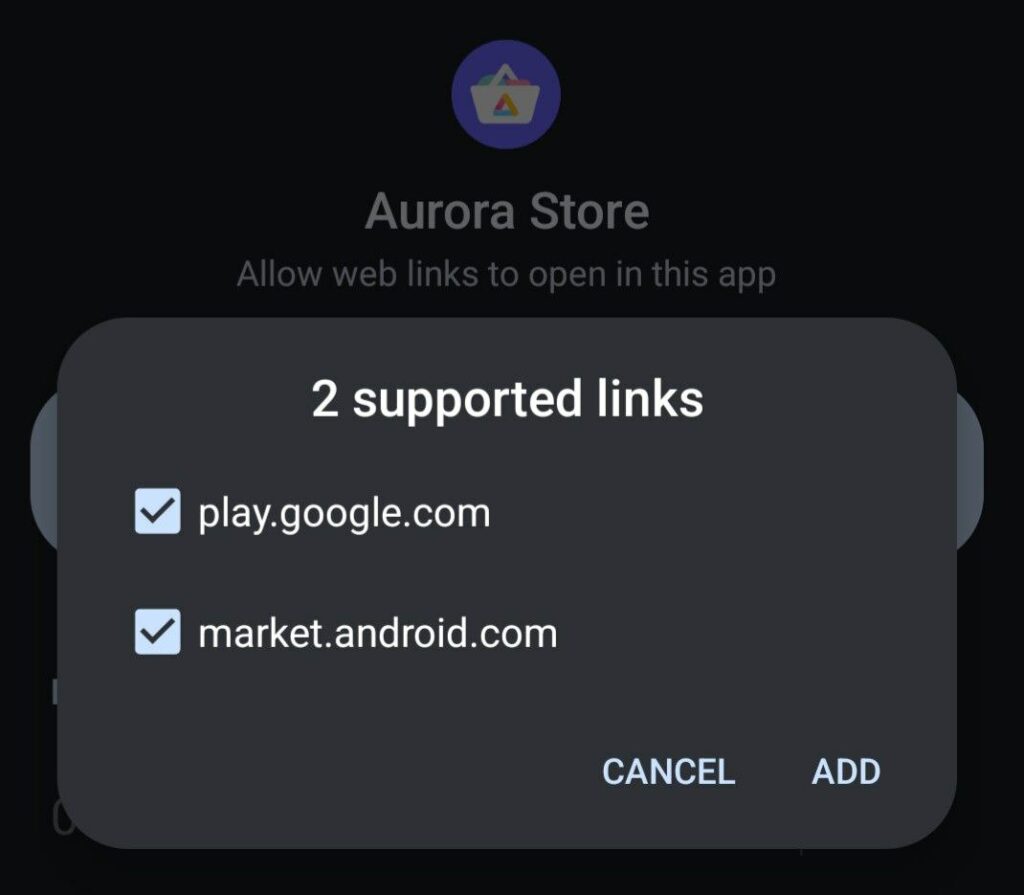
- Return to your home screen.
- Open your web browser (Brave or Vanadium).
- Search for the app that you want and put Play Store at the end of it. For example: Brave Browser Play Store
- Locate the Google play store link and tap on it.
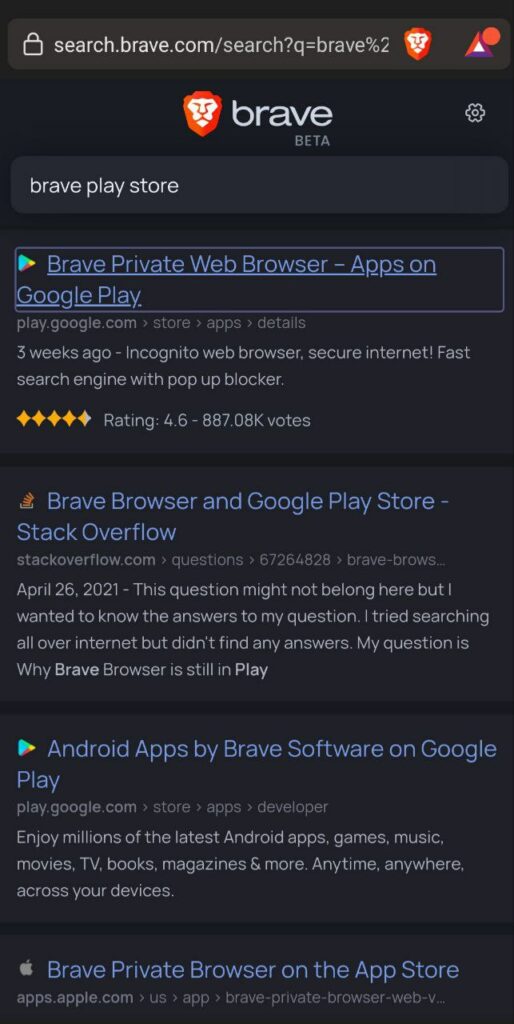
- The link will open in Aurora and display the app page.
- Tap on ‘Install‘ to add the app to your Privacy Phone.